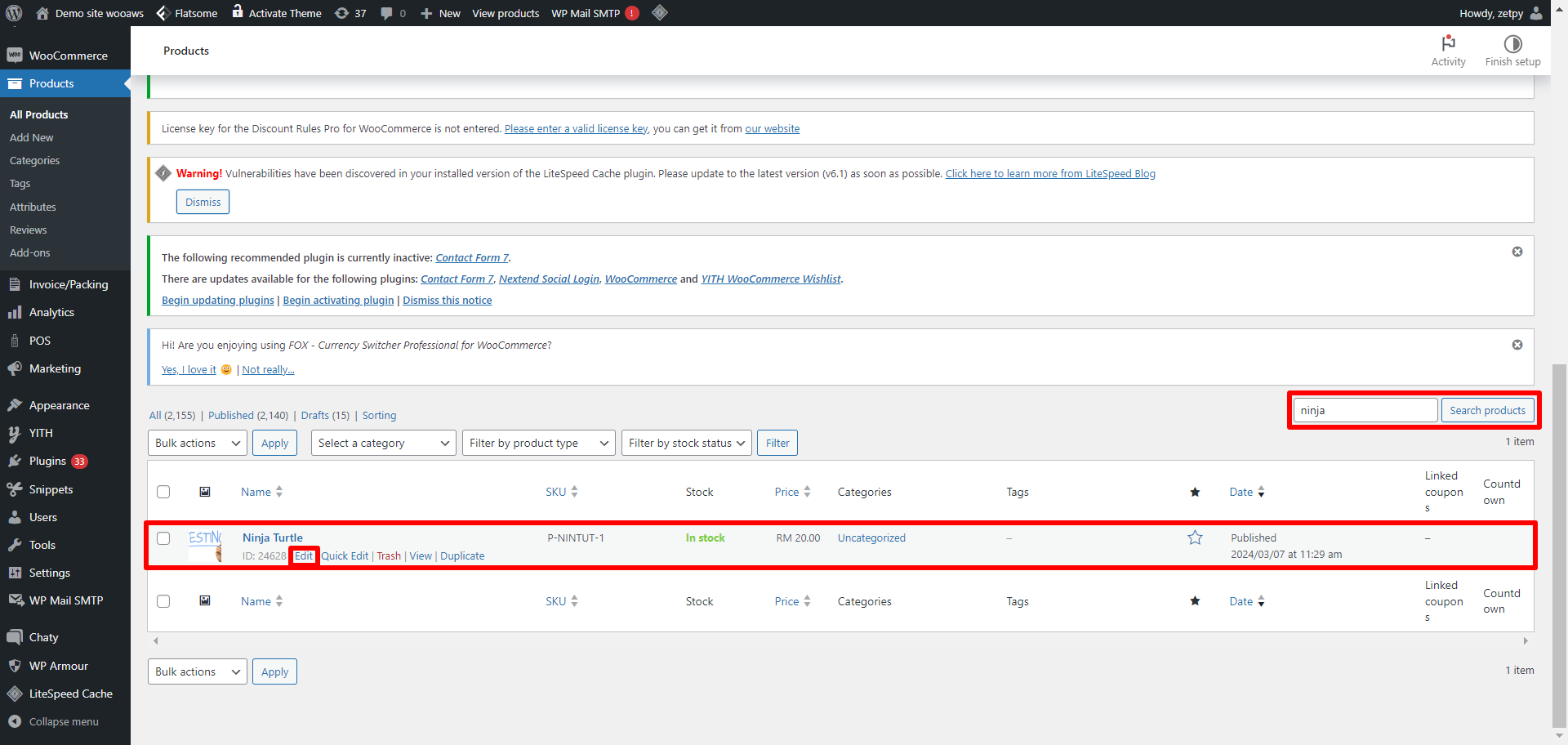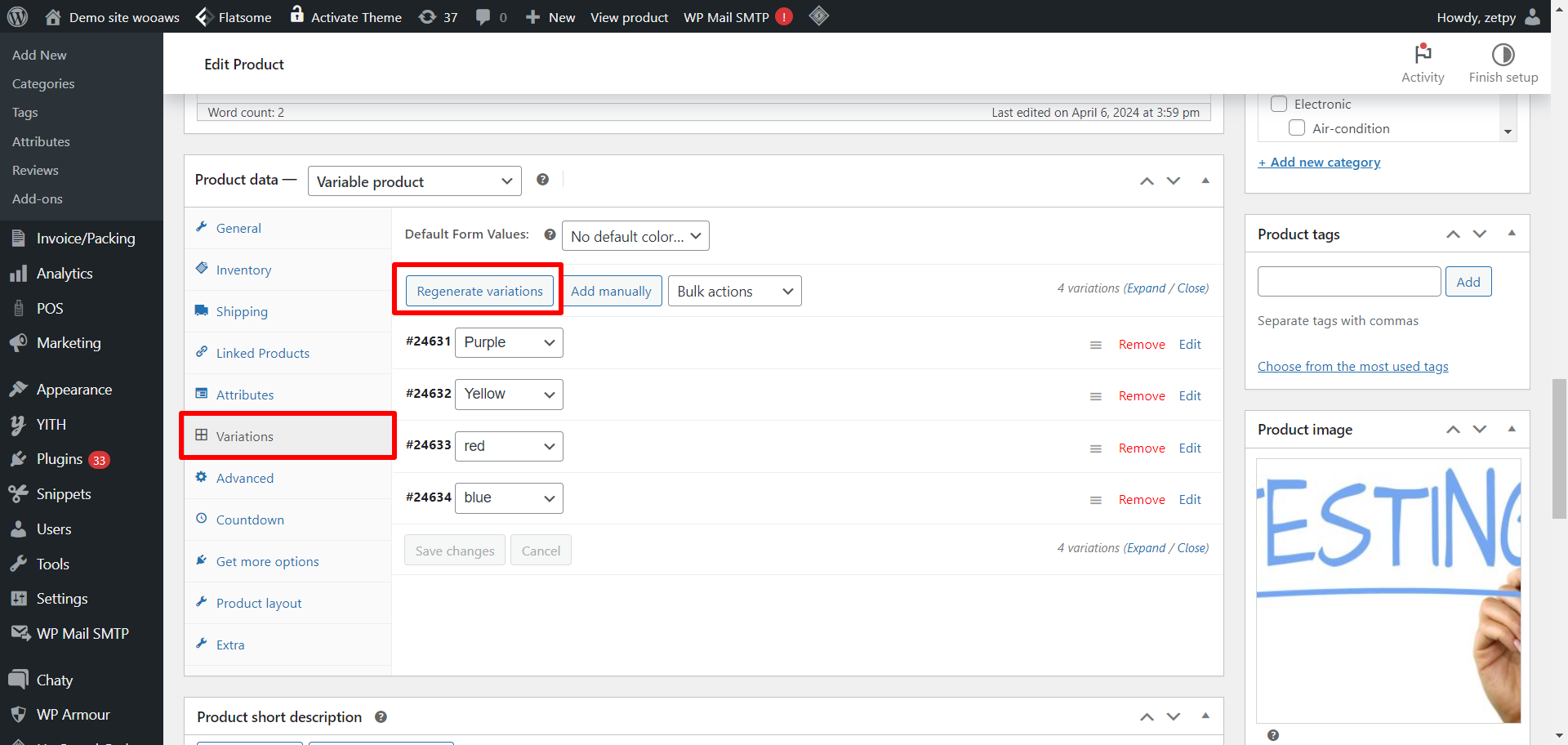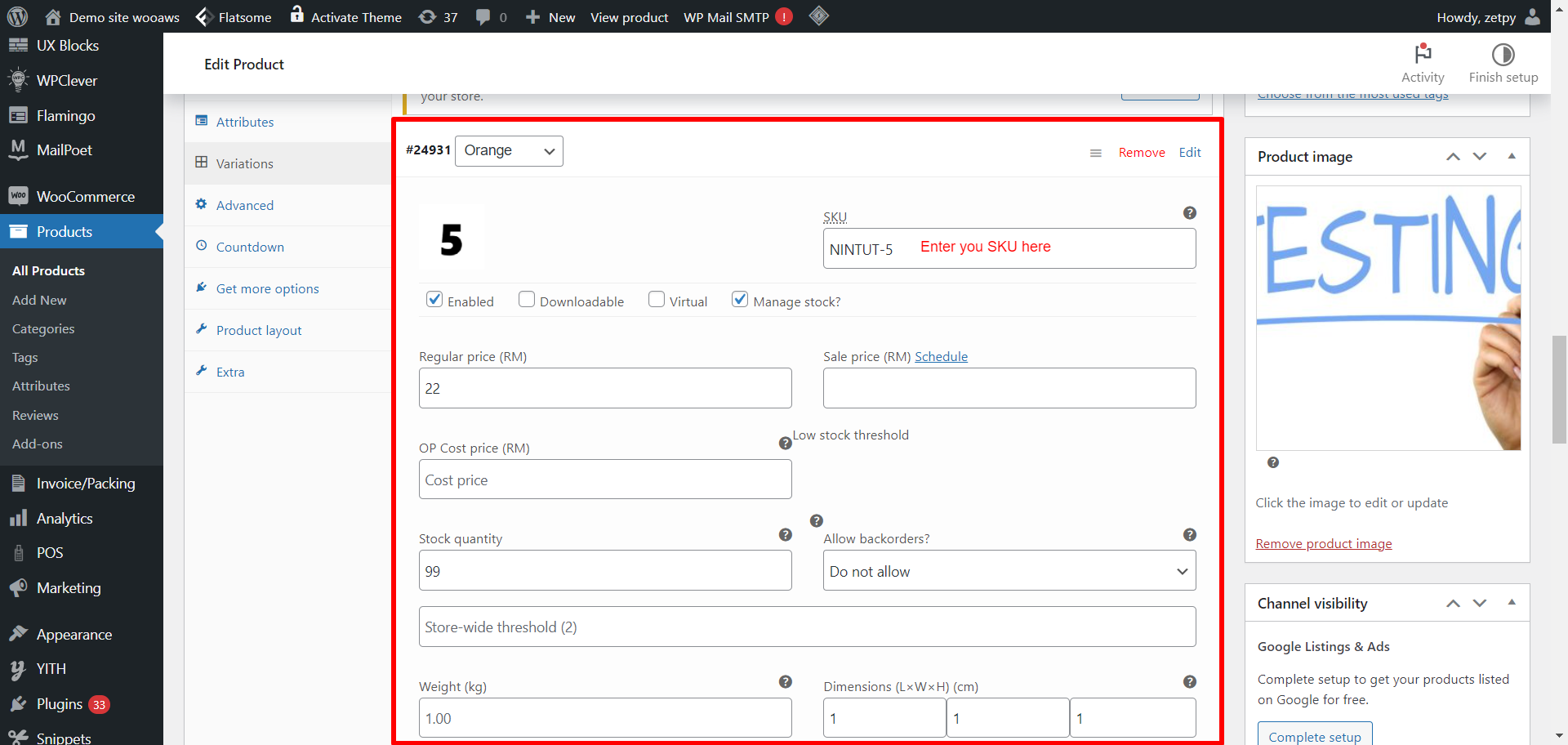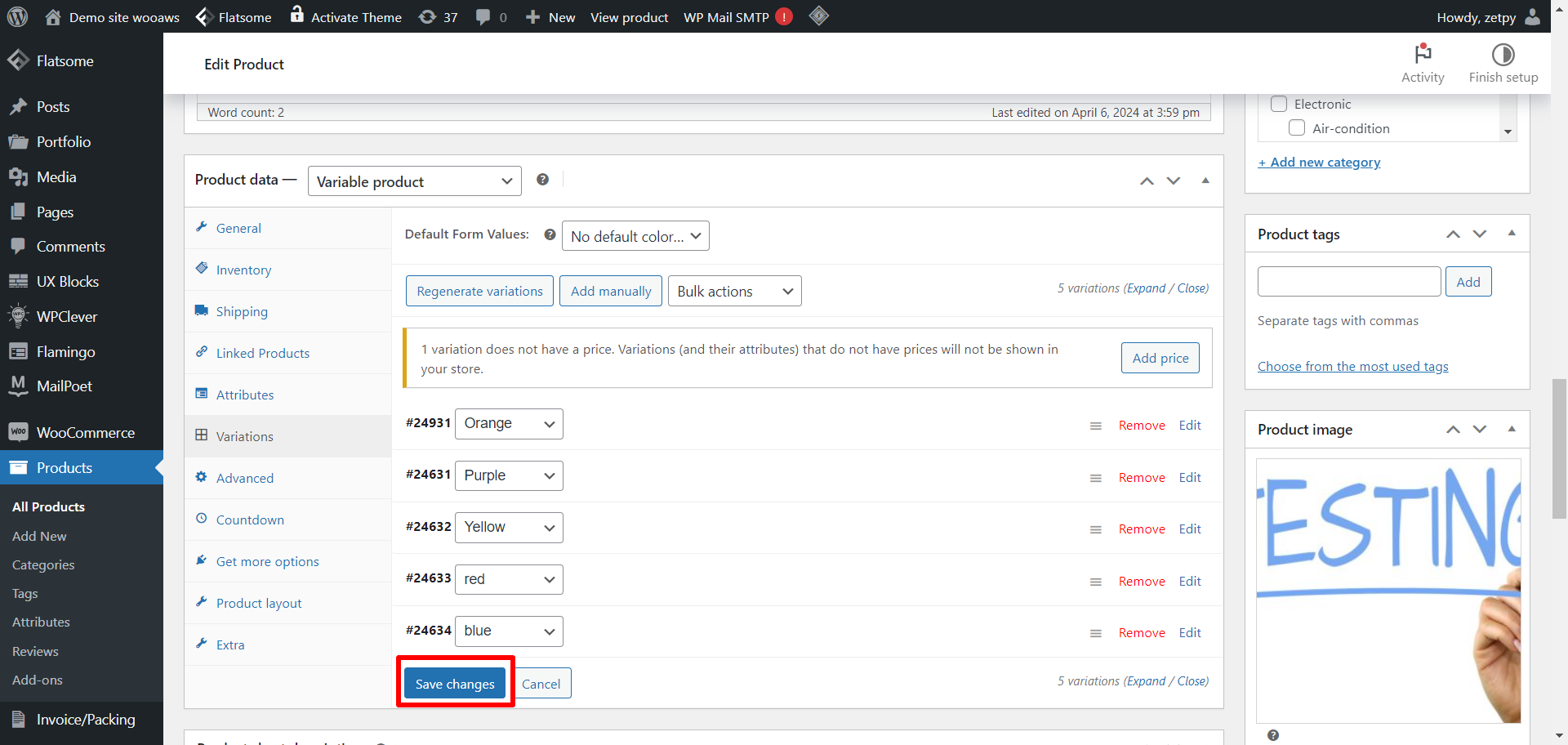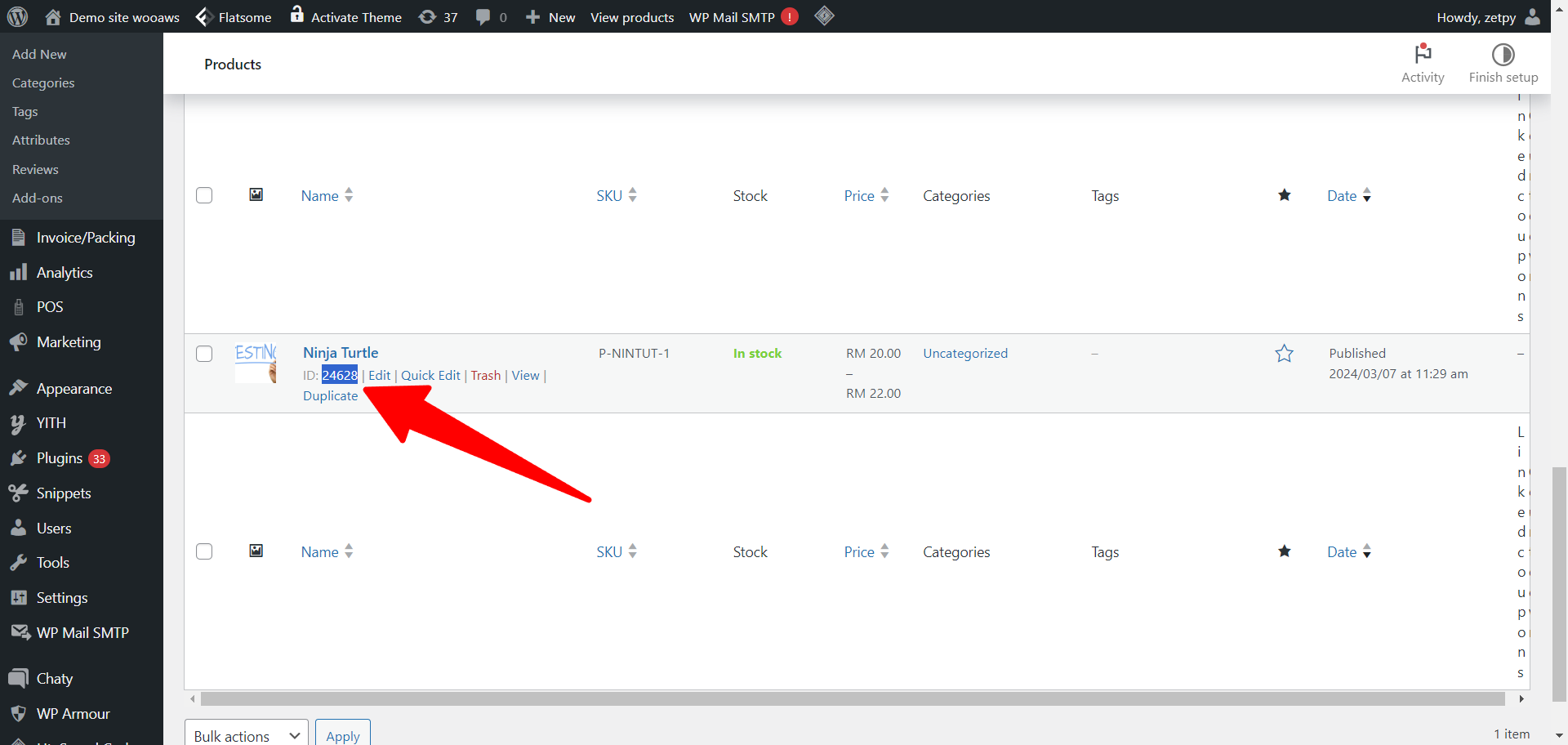- How to Add/Remove/Edit Variation SKU of Existing Products in Zetpy?
When adding a new variation SKU in the WooCommerce admin backend, make sure the new variant SKU is UNIQUE, and cannot be duplicated with other variant SKUs in the same product.
If you're already selling the product on other marketplaces or online stores, use the same SKU to ensure the stock is tallied among different channels.
Step 1: Modify/Add your SKU in your WooCommerce Store admin backend.
- Log in to your WooCommerce Store account.
- Navigate to your product listings.
- Look for the product listing that you want to edit by searching the Product SKU or Item ID > click on the Edit button of the product.
- Scroll down & navigate to the Attributes section under Product Data.
To add a new variation SKU, you need to add a new variation in attributes (Symbol | which is above the Enter key) " | Orange" and click on Save attributes button. - After that, go to Variations and click on Regenerate variations button. It will create a new listing of your new variations, click on the Edit of the new listing.
- Fill in the necessary details such as SKU, price, quantity, etc.
- To remove a variation SKU, select the SKU you want to remove and choose the option to delete or remove it from the variations.
- Once you've made the necessary changes, click on the Save Changes button.
Step 2: Get the ITEM ID of the product in your WooCommerce Store Admin Backend:
- After saving your changes, go back to your product listing.
- Look for the product listing that you have modified.
- The item ID should be under the product name.
- Note the item ID of the product you want to reimport. If you have multiple, note down all of them.
Step 3: REIMPORT product in Zetpy Plugins from Woocommerce
- Go to Zetpy > WooCommerce plugin > click on the 'Import Products.
Important Tip: If you want to re-import multiple products, copy the product's item ID from WooCommerce first, and you can re-import all the products together at once. - On Step 1: Select Import Type: 'Choose Products'
Important Tip: The Import Products feature can be used multiple times. If the product's SKU already exists in Zetpy Product Core, it will overwrite the product's stock quantity from whichever channel has a lesser amount. - On Step 2: Insert Product IDs to check validity.
Copy & all of the Product IDs that you get from the WooCommerce store above, paste under this field > Press Enter > Click on 'Check' button to check the validity. - On Step 3: Validate & Prepare for import.
If the product ID does not exist in Plugin, it will show the 'Ready' status, which means it is ready to IMPORT.
If the product ID exists in Plugin, it will show the 'Remove' status, which means you're required to remove the existing item in Plugin first to reimport the same item into Zetpy. Hence, you can choose to click on the 'Remove All' button to remove all items at once. - Once all items are removed and the statues are 'Ready', then you can click on 'Import' button.
- Zetpy will start to Import Products from WooCommerce store to your Zetpy WooCommerce Plugin, and a loading bar will be prompted.
Important Tip: The import process might take some time to complete, depending on how many SKUs you have in WooCommerce store. If the number of products shown has remained for some time, you can try to refresh the page. - If the loading bar is gone, it means that the importing is completed.
Important Tip: After reimporting is completed, you must update the stock quantity once for those Reimported SKUs in the product core to ensure all the stock is tallied in all marketplaces and online stores. - Lastly, go to Zetpy > Products > Products, check on the imported SKU and previous product listing. If the previous listing is not linked/pushed to any plugin as below, you can remove it.
Important Tip: If the product is not pushed to any plugin, you may remove it.
Important Tip!
After reimporting, you must update the stock quantity once for those Reimported SKUs in the product core to ensure all the stock is tallied in all marketplaces and online stores.
Click the link below for how to update stock quantity :
How to update stock quantity in Zetpy?
How to bulk update stock quantity in Zetpy?
If you have any issues or questions, please drop us an email at support@zetpy.com.