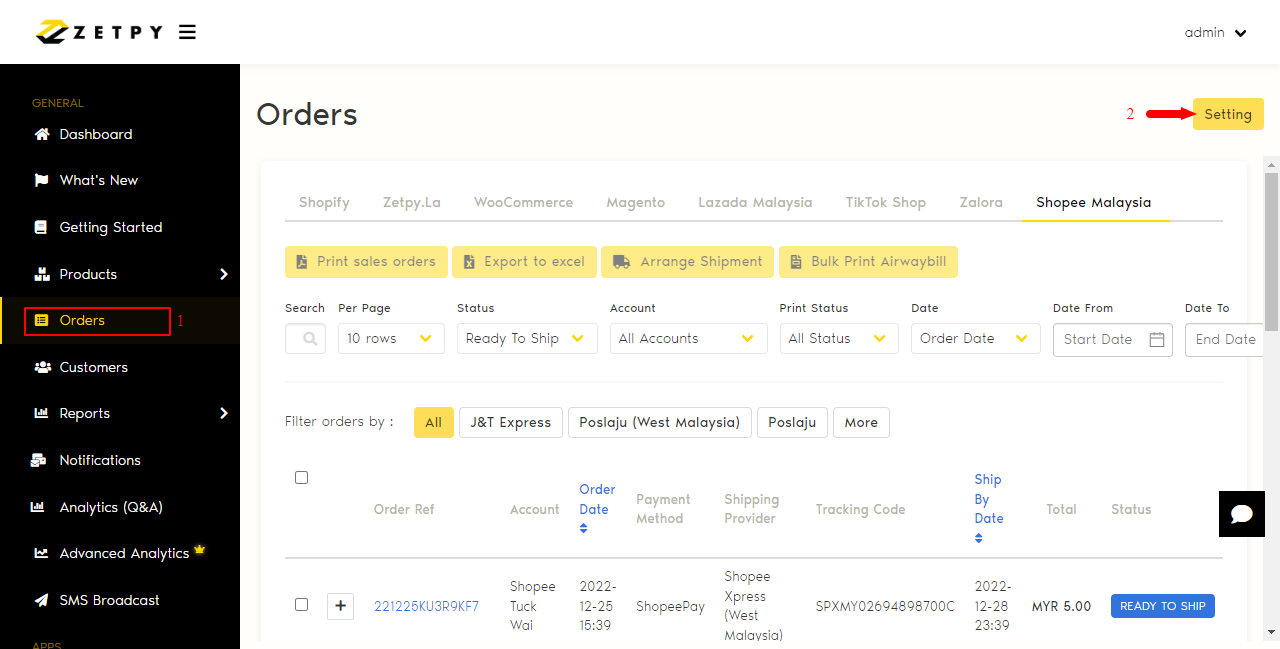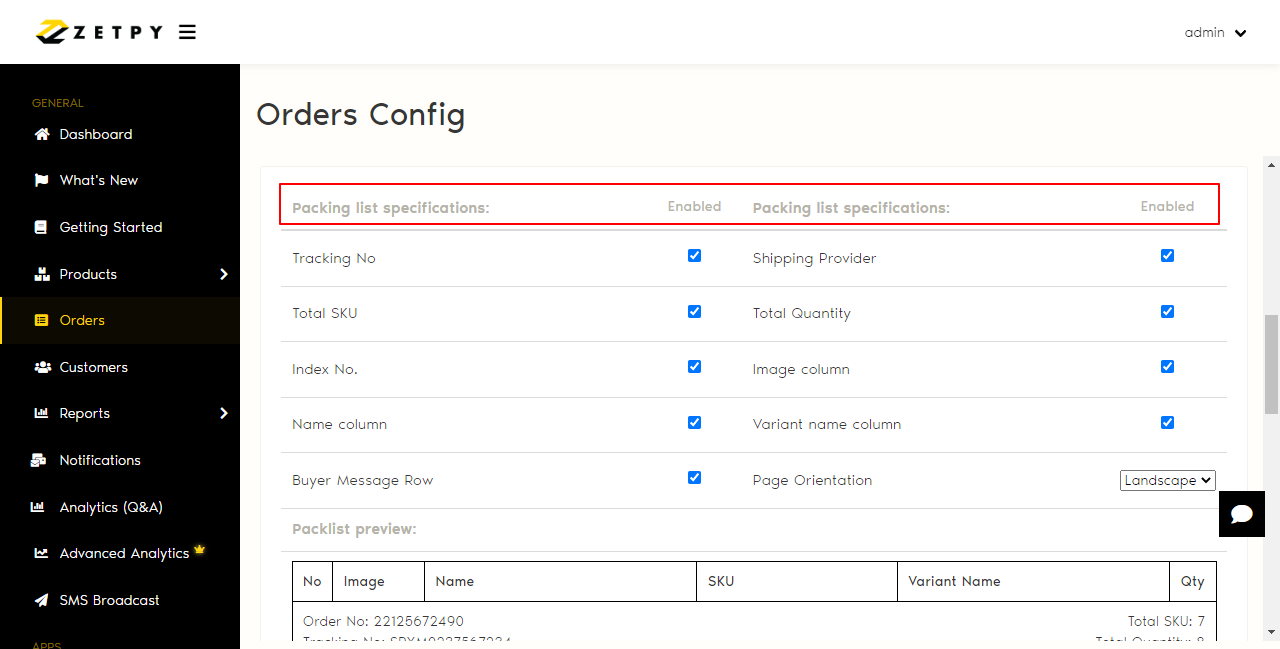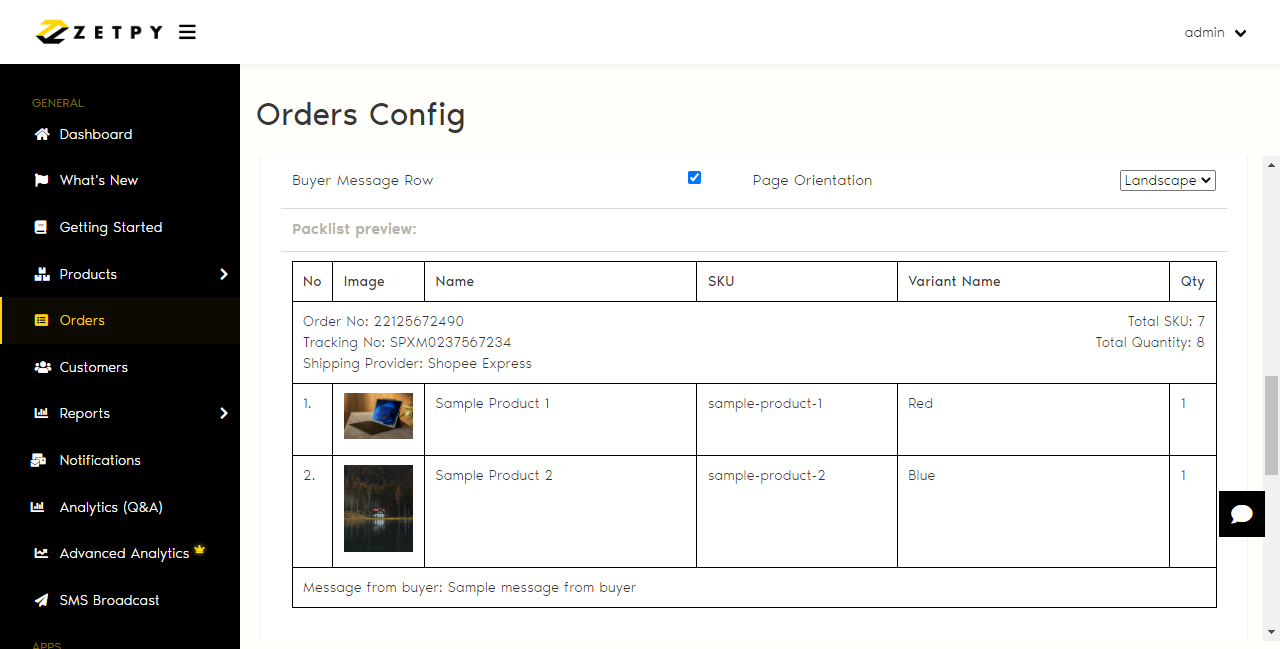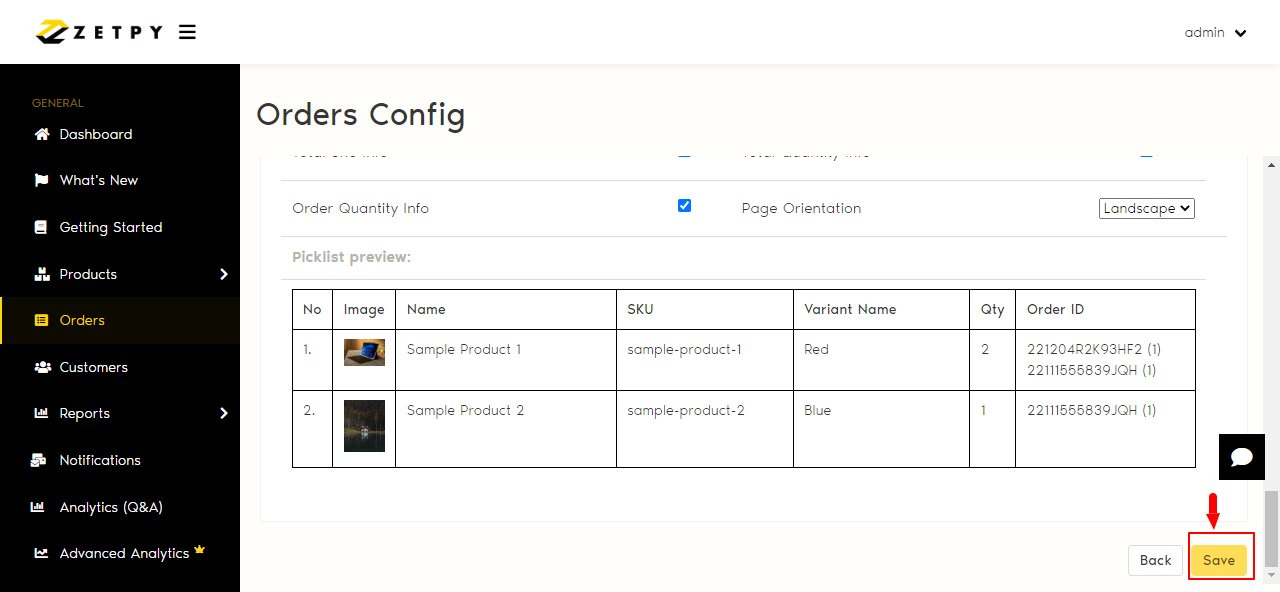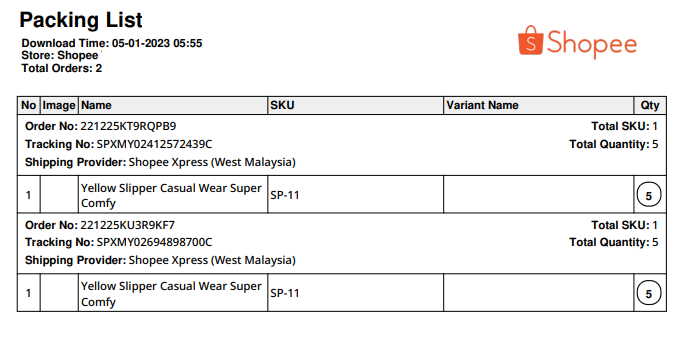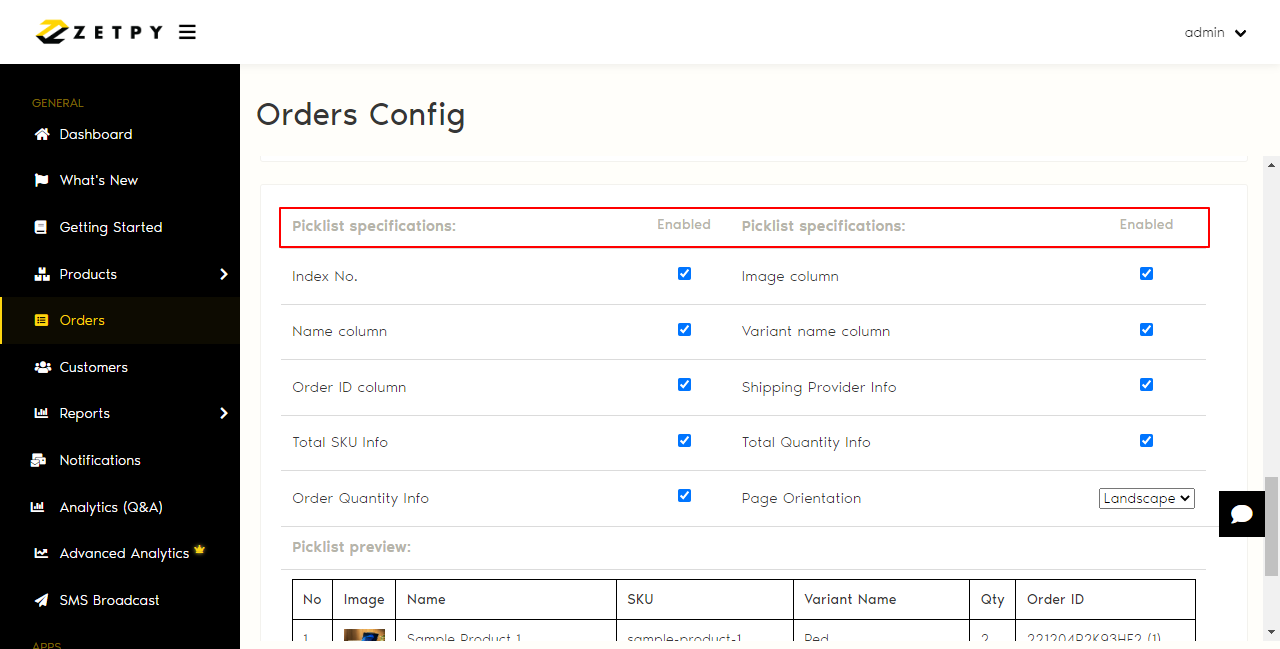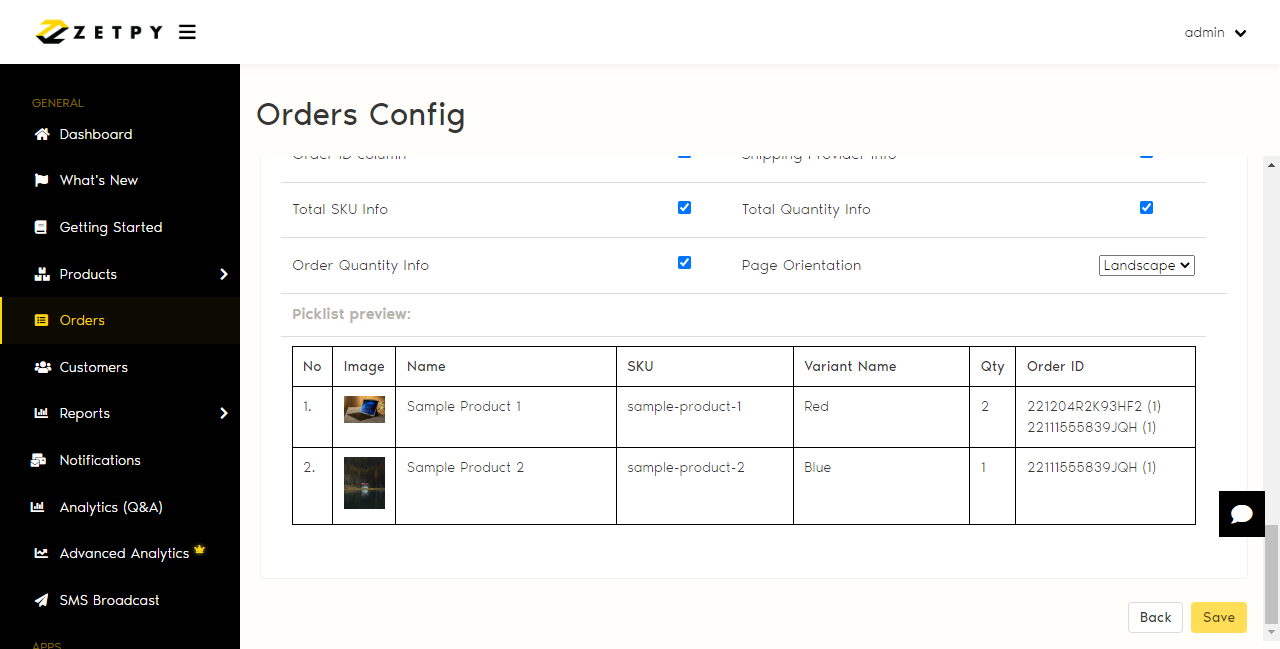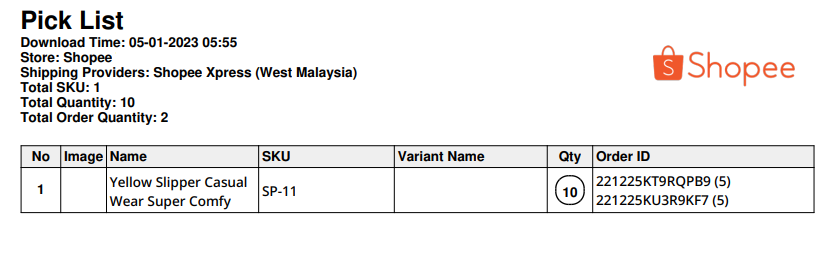*This function is currently available on MY region account only.
a) Packing list
1) Go to Order> Setting.
2) Scroll down until you see the setting for the packing list specifications.
From here you can customize on the specification that you want it to appear in your packing list.
i) Tracking No : The tracking number of the orders.
ii) Shipping Provider: The shipping company of your orders.
iii) Total SKU: The total amount of SKUs for the orders.
iv) Total Quantity: The total amount of all items for the orders.
v) Index No: The number listing of the items.
vi) Image Column: The item's image.
vii) Name Column: The product name.
viii) Variation name column: The variation name of the product.
ix) Buyer Message Row: The buyer message for the orders.
x) Page Orientation: You can choose to print the packing list in Landscape or Portrait.
3) Once you done selecting the details you want to have in your packing list. You will get a preview of the sample at the bottom of the packlist setting.
4) Once you have done the setting, you can click on the save button at the bottom of the page to save your setting for your packing list.
*Sample of packing list generated in Landscape:
b) Picklist
1) Go to Order> Setting
2) Scroll down until you see the setting for the Picklist specifications.
From here you can customize on the specification that you want it to appear in your Picklist.
i) Index No: The number listing of the items
ii) Image Column: The item's image
iii) Name Column: The product name
iv) Variation name column: The variation name of the product
v) Order ID: The ID of the orders
ii) Shipping Provider: The shipping company of the orders
iii) Total SKU: The total amount of SKUs for the orders
iv) Total Quantity: Total amount of items
ix) Order Quantity: The quantity of the product in each order
x) Page Orientation: You can choose to print the Picklist in Landscape or Portrait.
3) Once you done selecting the details you want to have in your Picklist. You will get a preview at the bottom of the Picklist setting.
4) Once you done setting, you can click on the save button at the bottom of the page to save your setting for your packing list.
Sample of Pick List in Landscape:
If you need any additional assistance, Feel free to contact us at support@zetpy.com or via our Live chat.