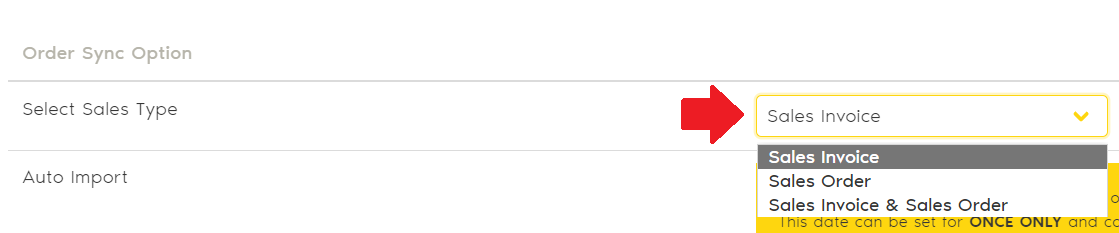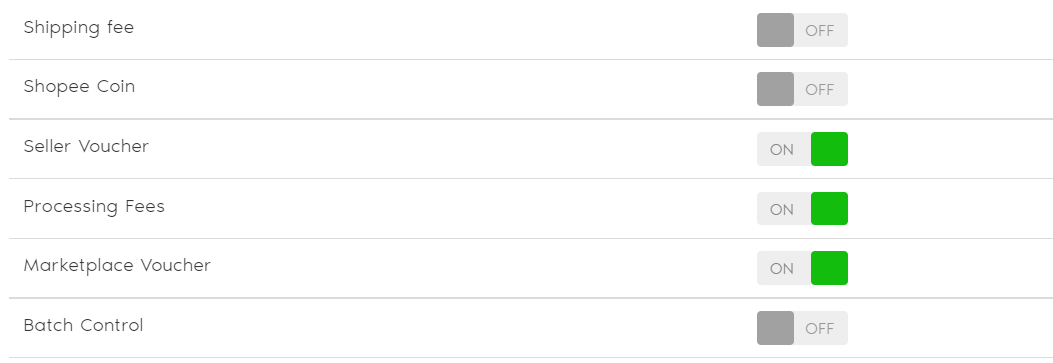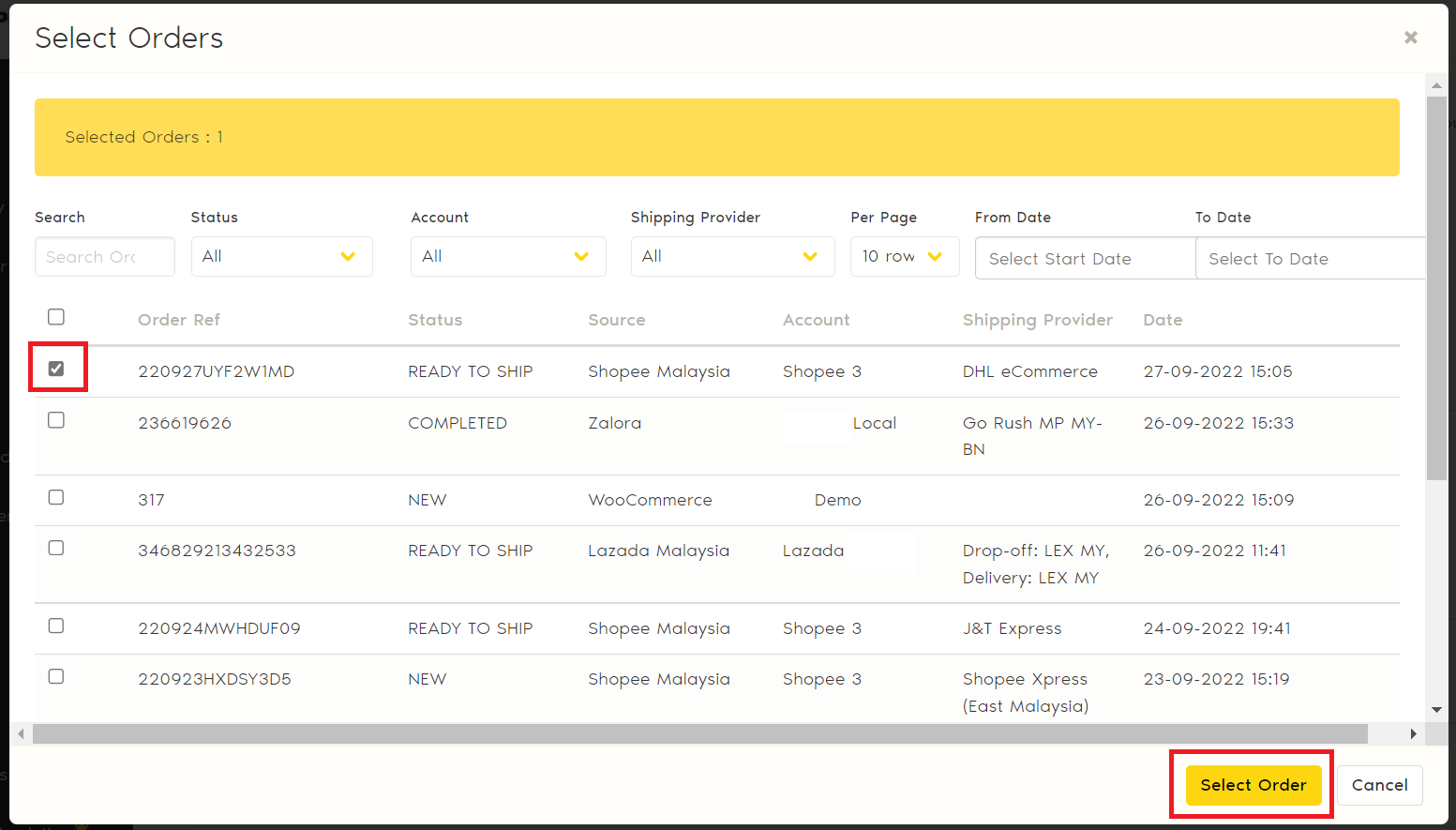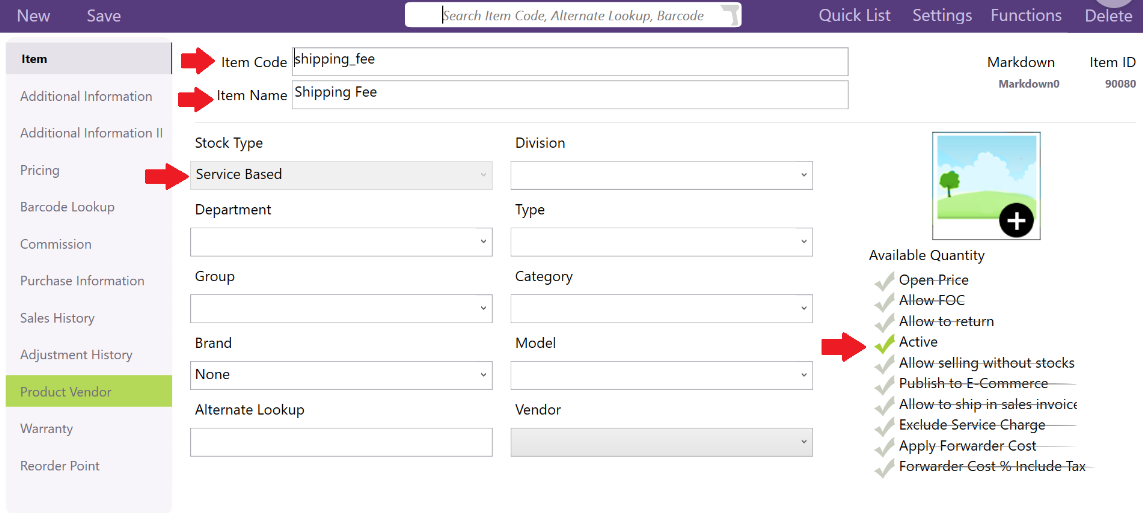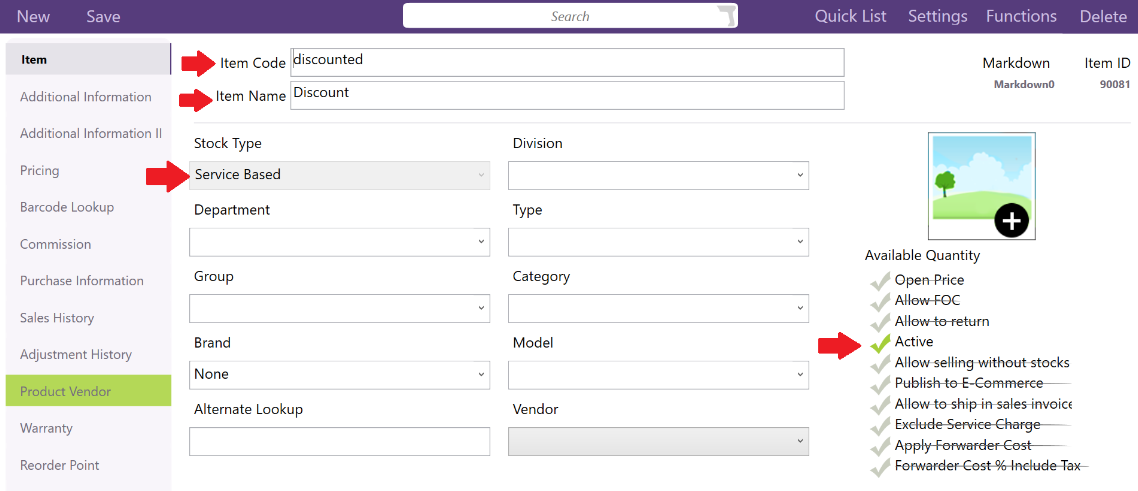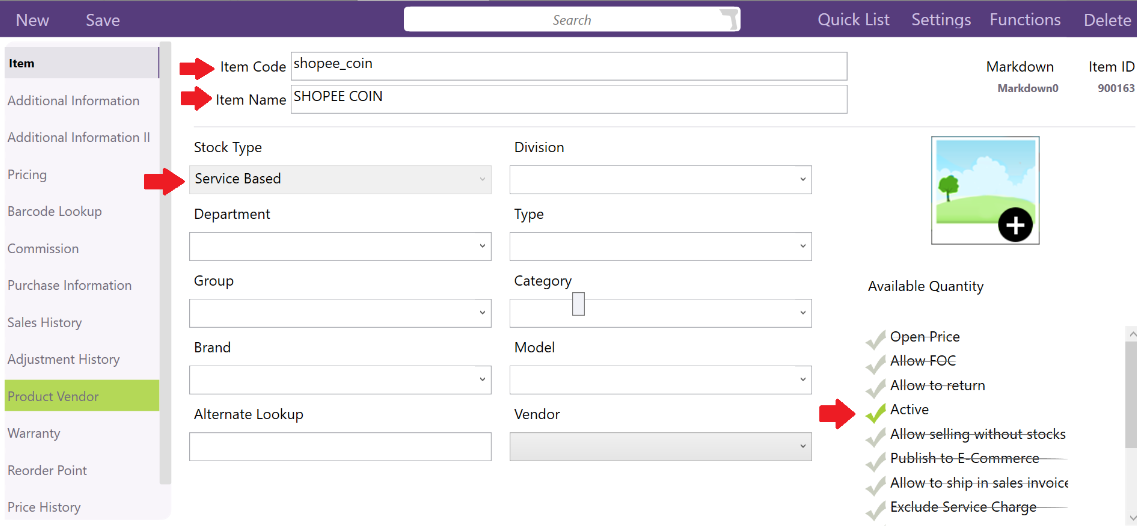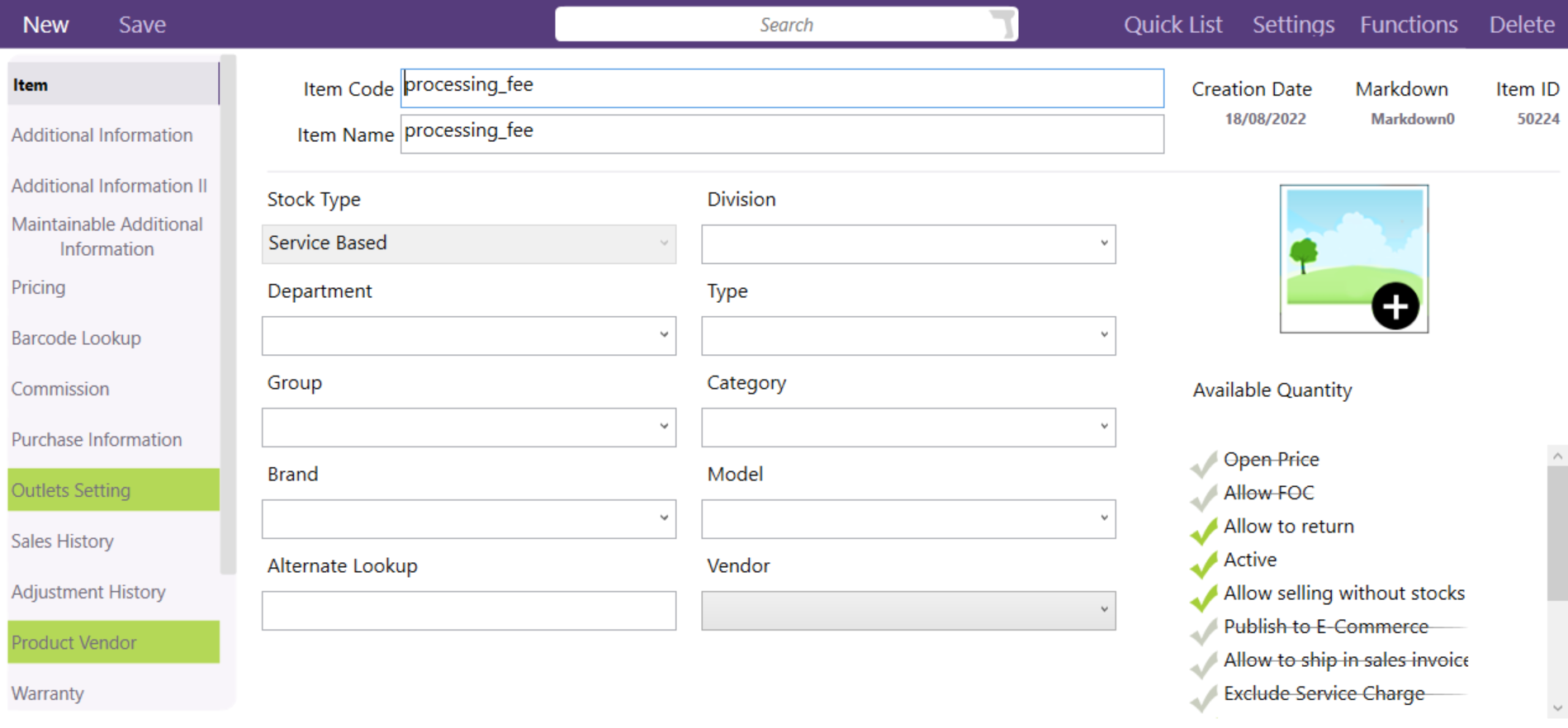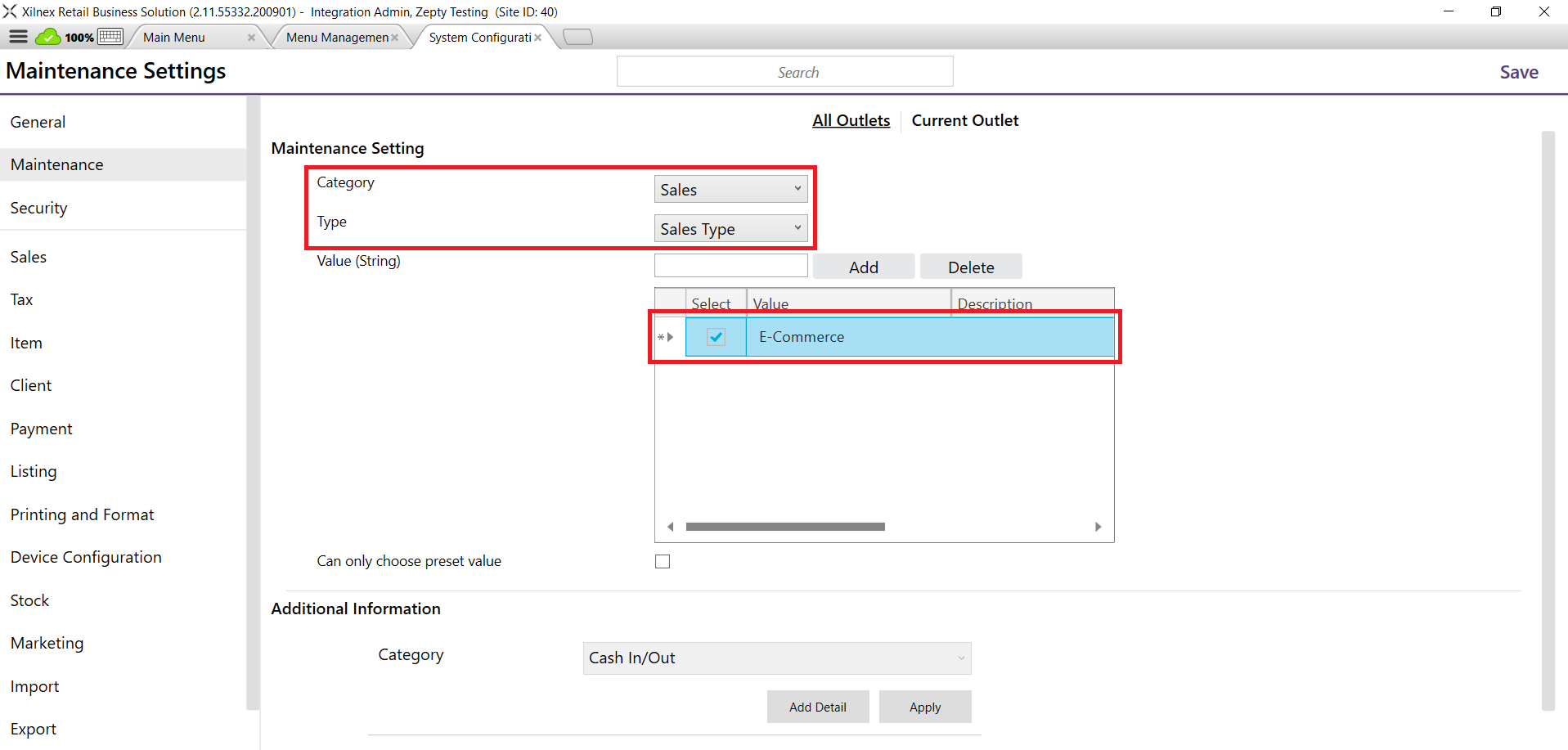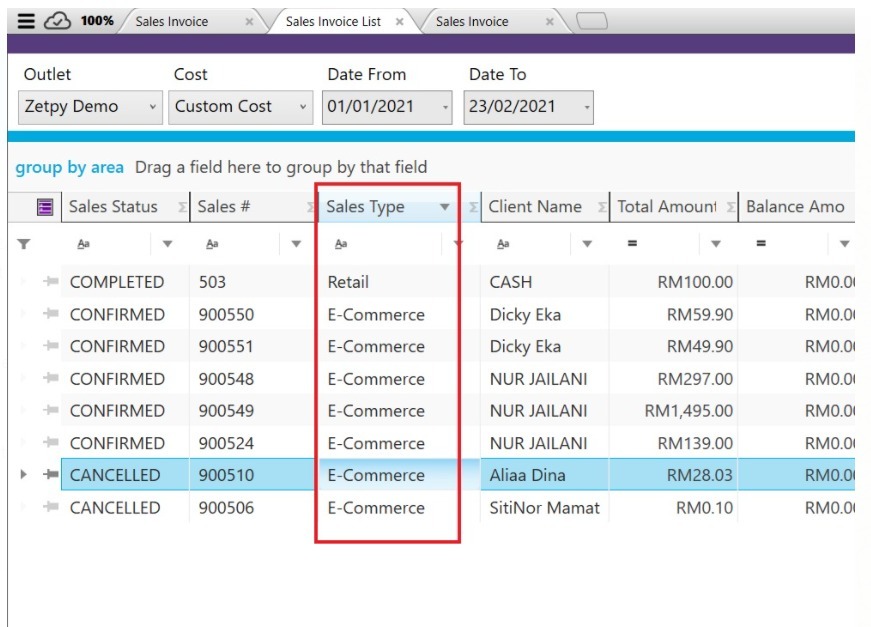Setting in Zetpy Xilnex Plugin
1. Choose to sync orders as Sales Invoice or Sales Order:
a) Sales Invoice (stock will be deducted in Xilnex) OR
b) Sales Order (stock will NOT be deducted in Xilnex)
*Choose for 'Sales Invoice & Sales Order' when you need to choose which orders to sync as Sales Invoice and which orders as Sales Order. (Note: this option does not support to auto import order to Xilnex)
2. Before start to sync, you can choose to include shipping fee, shopee coins, marketplace voucher and seller voucher in Xilnex invoice.
*If your items on Xilnex are using Batch Control, please enable the Batch Control.
Additionally, you may also manually set your Sales Type for each online channel and shop to control which transactions require e-invoice submission.
⚠️ Important: The e-invoice setting must be configured in your Xilnex platform first, and the Sales Type name entered in Zetpy must exactly match the name in the Xilnex system.
You also need to set the Delivery Status as Pending or Shipped.
Pending: Only available stock will be deducted in Xilnex when invoice created
Shipped: Available stock and On hand stock will be deducted in Xilnex when invoice created
3. For client, Zetpy allows you to keep all of your customers in Xilnex Client List. You can choose to keep each customer on Xilnex when invoice is created or choose to map with a fixed customer for each channel.
- Original Client Name: User buyer/customer's name
- Client Code: map with the existing client in Xilnex, copy the code from Xilnex and paste here
- App Name: Zetpy will auto create a client when invoice is synced
When you choose for 'original client name', each customer will create as a new client in Xilnex, if the customer's phone number is existed on Client List will auto map with the same client.
There are 2 ways to sync orders from Zetpy to Xilnex:
Auto Import Order
- Go to Setup Account > Edit > Toggle the button to enable Auto Import order from Zetpy to Xilnex.
- Select to auto import the orders when the order is under which status (can select more than 1)
- Select the date when you want the orders to start auto import - the date refers to the Order Date.
- Orders will start auto importing to Xilnex based on the selected date and order status. SI/SO will appear in Xilnex in 5-10 minutes after synced success.
- Example: Today is 1st May and you select to date as 6th May, any orders placed from 1st until 4th May will never auto import, only orders placed on 6th May onwards will be auto imported to Xilnex, according to the status you select.
Note: When the order turned to Cancelled from New or Ready to Ship status, the invoice will automatically cancel in Xilnex and available stock will be added back.
Manual Import Order (select order to sync)
- Go to Sync Orders page, click Sync Order and a list of orders that have not been synced will be shown. (If you choose Sales Invoice and Sales Order in the setting, then you will be select which document before selecting the orders)
- Select the orders and click Select Order.
- A loading bar will be prompted and the order will appear with Sales ID and status if synced success. The sales ID refers to the SI/SO ID in Xilnex.
- Note: orders that with empty SKU will not be able to sync.
4. Once invoice is created on Xilnex, these are the field used to capture the order details:
- Sales Person: Zetpy-channel name (eg: Zetpy-Shopee, Zetpy-Lazada), to differentiate this order is from which channel and to know this order is synced from Zetpy.
- Date: when the order is placed on online channels
- Recipient and Contact: Buyer/customer's name and contact number
- Sales Type: E-Commerce, to differentiate orders from online and offline
- External Ref ID: Order Ref Number from the online channels
- Sales Remark: Channel name and account name
- Payment Method: Other
Settings required in Xilnex
Make sure these item codes below are existed on Xilnex Item List before start syncing the orders. By default, these item codes will be auto created in Xilnex once you setup the credential.
1. Shipping Fee - Service-Based Type
Item Code: shipping_fee (**must follow the same)
Item Name: Shipping Fee (you may set it differently)
Set it as 'Active'
2. Discount - Service-Based Type (for seller voucher and marketplace voucher)
Item Code: discounted (*must follow the same)
Item Name: Discount (you may set it differently)
Set it as 'Active'
3. Shopee coin - Service-Based Type
Item Code: shopee_coin (**must follow the same)
Item Name: SHOPEE COIN (you may set it differently)
Set it as 'Active'
4. Processing Fee - Service-Based Type (for other fees charged on orders from WooCommerce/Shopify)
Item Code: processing_fee (*must follow the same)
Item Name: Processing Fee (you may set it differently)
Set it as 'Active'
Go to Menu icon > System Configuration > Maintenance setting. Filter Category as Sales and Type as Sales Type.
Enter 'E-Commerce' value and click Add. Then, tick the value and save.
Extra Information
You can differentiate the e-commerce sale and outlet sale by "Sales Type" in Xilnex. If orders are from Zetpy, the "Sales Type" will show E-Commerce.
If you have any issues or questions, please drop us an email at support@zetpy.com